Ergonomics
Your working area
If you drive a vehicle, you will know how annoying it can be when someone changes your seat position.
Very few of us would consider driving until the seat had been readjusted to ensure comfort and good visibility.
The same principles should apply to your office chair. If you share your workspace with others it is unlikely your chair will be in the best position for you.
Each day, before starting work, you should adjust your chair to suit you.

When you are working from home, it is important to decide where you are going to work and when you will carry out your tasks.
Ideally, you should choose to work in an area with the least distractions and work at tasks when you are most likely to be productive doing them.
Try as much as possible to follow a routine similar to the one you would follow when in the office.
As you do not have a home-office set up with workspace and chair, it is likely you will be working from a couch, kitchen counter or at a dining table.
None of these situations are ideal as they do not provide the same level of postural support as an office chair.
That said, if we listen to our body and follow some simple guidelines we can work healthily, safely and productively at home.

Working from a couch
Couches are designed for comfort and relaxation and so tend to be soft, reclined and deep.
It is the seat depth that is troublesome. If you sit with your back against the backrest, it is not easy to bend your knees and support your feet on the floor.
Alternatively, working while perching on the edge of your couch can create a more upright position, but with your back unsupported you will start to feel your back muscles fatigue and you may feel discomfort through your neck.
Try the following:
• Support your lower back with a cushion as this will push you further forward on the couch to provide support for your legs and feet
• Raise your laptop or tablet onto a tray or another firm surface as this can prevent looking down at a screen, as well as provide a relaxed posture for your forearms
• A tray or firm surface might also give you room for a separate mouse, which is preferable to using the built-in pointing device
• It’s important to keep your body moving, so change posture regularly, take short breaks, stretch and limit the time you are working on a couch
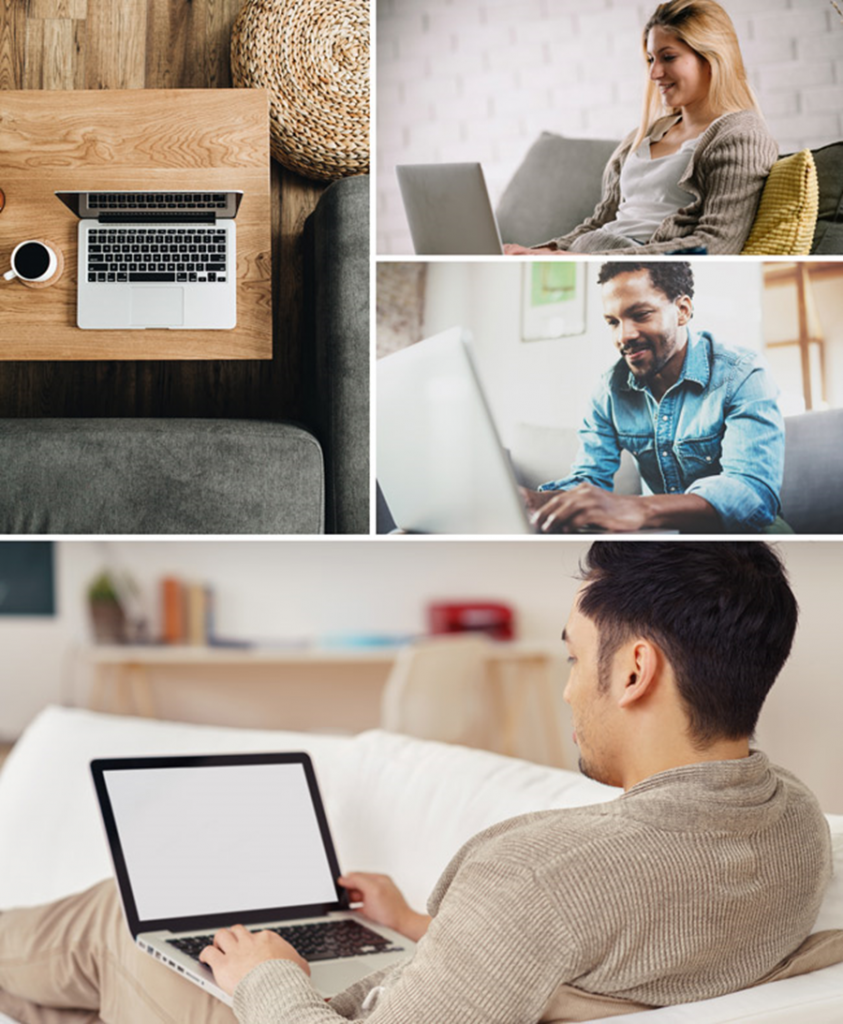
An important consideration if you are working on a couch is where you place your laptop.
Avoid placing your device directly on your legs. Laptops can get hot and you may not notice quickly enough to avoid a burn.
Place your device on a tray or even a magazine, this will protect you from the heat and will raise your device to a more comfortable level for typing and viewing.
Another option would be to plug your device into the television, which may provide you with a screen at a more reasonable viewing level.
If possible, use wireless connections to avoid trailing wires.

Working from a dining table
Your dining table and chair may seem like a good option, after all they are not too different to an office desk and chair.
However, there are some fundamental differences and, to work comfortably, it is important we understand them.
For example:
• A dining chair is typically too high or too low to achieve a good posture when using technology on the table
• If the chair is too low you may experience a pressure point on the underside of your wrists when typing and your shoulders may be elevated
• If it is too high, you may experience bent wrists and decreased circulation from pressure beneath your wrists
• The seat of a dining chair is usually too firm and lacks cushioning. A rigid backrest is not ideal either
• A separate firm cushion may help, if available, to raise your body to a more comfortable level

Working from a kitchen
Your kitchen may offer you a variety of working options.
The counter may give you the flexibility to stand and work.
This can bring benefits as you are less likely to stay in a static posture if you are standing and, especially if you alternate between standing and sitting, you are engaging your leg muscles and increasing blood flow.
Be mindful of your body as standing can increase pressure on your lower back.
If you feel this is happening, sit down for a while. A good cycle for most would be to sit for 30-45 minutes and then stand for 10-15 minutes.
Your preferred cycle will depend on your circumstances.

If you choose to stand at your kitchen counter, your screen will be too low, causing you to bend your neck.
If you need to stand for longer periods for health reasons you should consider using a separate keyboard and mouse, as well as placing your laptop on a sturdy box or a pile of books, so it is level with your eyes.
A cookbook stand may also be useful in this context.
Make sure you take regular breaks, stretch and rotate your posture frequently.

Sitting comfortably
When seated your chair is the most important piece of equipment for helping you achieve a neutral posture.
However, sitting in a neutral position is quite difficult to maintain for extended periods of time. As a result, most of us respond to muscle fatigue by adopting a leaning forward, slouching, or side leaning posture.
Additionally, while you work, your awareness and attention to your physical position declines.
This often results in poor postures becoming the normal postures your body uses to combat fatigue and maintain productivity.
While these leaning or slouching positions may initially feel more comfortable, they may increase your risk of injury over the long term.

The easiest method for correcting natural slouching tendencies is to interrupt the static posture by moving.
The simple act of standing up for a few seconds promotes blood flow and stimulates your nervous system.
Now is a good time to go ahead and try it.
How long you stand is less important than how frequently you change your position. The goal is simply to move more and frequently interrupt static postures.
You should also consider standing up when taking a call that doesn’t require typing, standing during meetings, or intentionally placing your mobile phone or water bottle out of reach and forcing yourself to stand to use them.
In recent years there has been an increase in the use of sit/stand workstations. Research shows there are benefits to those who alternate between standing and sitting at work.
Sitting places more pressure on your lower back than standing. There are other benefits to a standing position, too:
• As you alternate between sitting and standing you are engaging your leg muscles which increases blood flow
• It is easier to reach for documents, folders and other items when standing
• You are less likely to remain in a static position when standing


Make sure when you transition from sitting to standing that you place your chair somewhere safe.
Forgotten or carelessly placed chairs can become tripping hazards or obstacles that are difficult to navigate around. Place your chair to one side so it is out of the way.
You should also consider your footwear.
If you are standing, you should choose comfortable shoes with a low heel. Standing is more fatiguing for the legs and feet than sitting as you are using more muscles.
If you are wearing uncomfortable shoes, it will become even more tiring.
As soon as you begin to feel tired you should sit down again. You will use a different set of muscles and should ultimately feel less fatigued and more energised.,

Although there are a huge variety of chairs available for every body shape, many chairs are designed for looks rather than function and may not give you the support you need.
If you do not have your own permanent chair you should do your best to find a chair with the following basic components:
• Five castors so that it is stable
• A height-adjustable seat with a firm cushion
• An adjustable backrest that supports your lower back
• The seat depth that should be adjustable to allow you to sit against the backrest while fully supporting your legs
The position and use of adjustment levers will vary so you will need to familiarise yourself with the options your chair has.

Some chairs have additional components. These can be beneficial but can also create difficulties if they are not used properly.
For example:
Armrests. If you have a chair with armrests they should ideally be both height- and width-adjustable so they do not interfere with your freedom of movement.
Seat tilt. Your chair may have a lockable seat tilt mechanism to allow you to achieve a comfortable seating angle. In some chairs this mechanism can also be unlocked to promote movement while seated. To do this you should adjust the chair’s ‘floating’ mechanism to suit your own bodyweight.

Seats in cars and public transport are not designed to create a good posture while using a computer and you should minimise the amount of time you spend using your laptop intensively in these conditions.
When you are using seats in vehicles you should take frequent breaks away from your screen.
Similarly, many chairs in hotels and coffee shops are soft and deep and are designed for comfort and relaxing rather than working.


Each adjustment of an office chair is designed to help you achieve a neutral posture and feel more comfortable.
The first adjustment to look at is your seat height. Look for a lever or knob under your seat that raises or lowers your chair.
When you have found this lever, position your chair so that when you sit your keyboard is just below your elbow height.
When you place your fingers on the middle row of keys, your forearms should be level with the desk top and your shoulders should be in a resting position, i.e. without shrugging.

Once this is done you should decide if you need a footrest, especially if you cannot reach the floor with your feet.
Adjust the height of the footrest so that your feet rest comfortably.
Your knees should be level with or very slightly below your hips, so that your knees are angled.

To understand how a correctly and incorrectly adjusted seat height can affect you, see each of the images below.
1.

Feet not supported:
This may be because your chair is too high and may cause you to perch on the front of your seat removing any support from your backrest.
2.

Correct position:
In the correct position your feet will be properly supported and your knees level with your hips or angled slightly downwards.
3.

Knees higher than your hips:
If you sit in this position for long periods of time you may experience lower back discomfort as there is too much tension in your hip joint.
Most office chairs are designed to support the different shapes and sizes of their users and seat depth is an adjustment that is especially important for short and tall people.
Proper seat depth adjustment helps to ensure that there is an even pressure on the underside of the whole length of your thighs. It also helps you to maintain appropriate back support.
Your seat depth will generally be correct when there is a 2-3 finger gap between the front of your chair and the back of your knees when you sit with your back supported by your backrest.
Occasionally, you may not have much choice in the chair you use, and it may be designed for relaxation rather than work. If you find the chair seat is too deep, or not deep enough, you should take regular breaks to avoid discomfort.


When positioned properly, the backrest of your chair supports your upper body and provides essential support to your spine. It is therefore important we get this adjustment correct.
First, adjust the height of your backrest so it fits snugly in the natural curve of your lower back.
Look for a lever or knob on the backrest for height adjustment. If you cannot find a lever your chair may have a ratchet style adjustment, meaning your backrest may be adjusted by lifting the backrest from both sides.
You also need to adjust the tilt of your backrest so that your upper body is leaning back slightly. Usually an angle of 90°-120° is most comfortable.
Too high
The seat height is too high preventing the user from supporting her feet properly

Proper
The user’s thighs are roughly horizontal, and are properly supported. Now check the height of your chair.

Too low
The user’s seat is too low. This could cause lower back discomfort.

We have learned about the various adjustments your chair offers. In this quiz we will set the user up in the most appropriate position:
The backrest is too high. This will cause the user to perch forwards and will not provide suitable support.

The backrest is sitting in the small of the user’s back and giving the user maximum support. Now check the position of your backrest.

The backrest is too low. This will push the user’s pelvis forward and prevent the backrest supporting you properly.

We have learned about the various adjustments your chair offers. In this quiz we will set the user up in the most appropriate position:
The backrest is set too far forward. This will force the user to adopt an awkward position.

The backrest is set to sit at an angle to 90°-120°. This provides maximum support for the user. Now check the angle of your backrest.

The backrest is set too far back and not providing adequate support. The user will begin to feel muscular fatigue unless this posture is corrected.

If your chair has armrests, it is important that your arms can move freely.
Position the armrests so they are just below your resting elbow height and can support your forearms without hunching or shrugging your shoulders.
Keep in mind, however, that your armrests should not support more than the weight of your arm. Keep your back against the backrest to avoid excessive shoulder tension.
If your armrests are preventing you from sitting correctly, you may need to consider requesting their removal.



Once your chair is correctly adjusted, you should be able to move freely towards the desk so that your upper arms are vertical or inclined forwards very slightly when using the keyboard.
Make sure that there are no obstructions under your desk that may stop you from moving close enough to the desk or cause you to sit awkwardly.

Summary
• Your chair acts as your body’s external support structure
• The chair should be adjusted to allow you to sit in a neutral position, with your legs and back supported and your arms and shoulders relaxed
• Stand up and change your position frequently. Aim to move every 15 to 20 minutes or whenever your notice poor posture or experience fatigu
Your screen

Visual fatigue is a condition that many computer users experience at one time or another.
Symptoms may include:
• Problems seeing or reading
• Blurred or double vision
• Headaches
• Dizziness, watery or dry eyes
To combat visual fatigue it is very important that your screen is positioned correctly, your work area is properly illuminated, and font/screen resolution is set appropriately for your viewing comfort.

Your screen (or whatever you look at most of the time) should be placed directly in front of you.
If it is placed to the side, you will frequently turn your head or upper body while you work.
As you can see in the image, a number of muscles are used if you are twisting or bending your neck to view regularly used items.
Twisting to view your screen places your body at increased risk of injury.
If your screen must be to the side, it should not be offset by more than 30 degrees.
The distance of your screen is also important. You should adjust the distance so that it is approximately an arm’s length away.
If your screen is too close, your eyes will work harder to focus.
If your screen is too far away, you are more likely to lean forward to read the screen, which will increase the pressure on your lower back.
At a sit-stand workstation, you may need to adjust the position of your screen as you transition between your seated and standing position.

A desktop computer screen or separate laptop screen should be set so the top of your screen is approximately level with your eyes.
This allows your eyes to drop naturally at about 15-30 degrees onto the main area of the screen without bending your head forward.
If you wear progressive/bi-focal or tri-focal lenses in your glasses, the top of your screen should be lower to avoid needing to tip your head back to view through the proper lens segment.
If it is too high or too low, you will be using your neck and upper back muscles to tilt your head. This will cause fatigue.
If you do not have a separate screen, you should stretch regularly and take breaks to avoid long periods of static postures.


The screen is approximately an arm’s length away. Now check if your screen is at the correct distance and adjust if necessary.

The screen is too low. To support her head this user will need to use extra muscles in her neck.

The screen is roughly level with the user’s eyes. This helps maintain a neutral posture. Now check if your screen is set to the correct height and adjust if necessary.

Lighting conditions change throughout the day and may cause glare on your screen affecting how well you see it.
As lighting conditions change, you should adjust the brightness and contrast features on your screen. Make sure your screen has a clear, stable image.
Use your screen’s option controls to achieve the best picture.
Normally these controls can be found just underneath the screen.

Lighting around your workstation should be bright enough to read paper documents. Light sources in the ceiling should not be directly visible as they can be a source of discomfort and make it harder to see details on your screen.
If possible, your screen should be positioned so that any windows are to your side.
This reduces glare and reflections on your screen.

Laptop screens attract a lot of dirt, dust and fingerprints, so make sure you clean yours regularly, otherwise it will be difficult to read.
A soft, dry cloth may be used to remove dust. Heavier deposits may be removed using special cleaning fluids or wipes – check their suitability before using.

Summary
• Ensure your keyboard and mouse are within easy reach so you are not stretching to use them
• Avoid any contact between your wrists and the edge of your laptop particularly when typing or using your mouse
• Try to keep your wrists level and straight and remember to take regular breaks to avoid discomfort
Keyboard and mouse

The keyboard and touchpad are primary items you will be reaching for when working at your laptop.
A large number of tendons and blood vessels pass through your wrists very close to the surface of the skin. Any pressure may disrupt blood circulation into the hand, which may cause discomfort and fatigue.
The compact nature of a laptop causes us to work in a manner that is not ideal. Some of the issues include:
• Bending your wrists to use the keyboard and touchpad
• Resting your wrists on the edge of the laptop
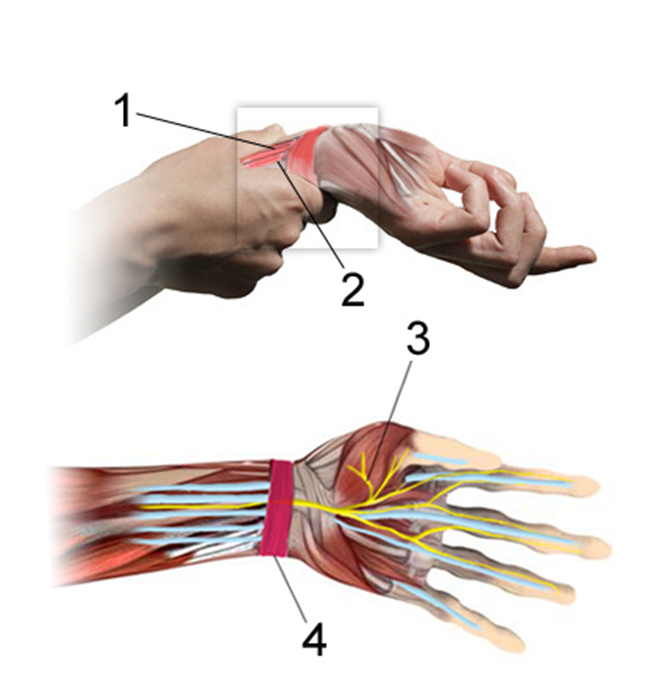
Key:
- Tendons
- Arteries
- Nerves
- Carpal ligament
When you are using your docking station your keyboard should be 10-15cm (4-6 inches) away from the front of your desk. If it is further away, you may lean forward and stretch to reach it.
When you are not using a docking station, it is advisable to use a separate keyboard. This will provide you with the flexibility needed to follow best practice.
Avoid working with your laptop or keyboard pushed into the middle of your desk and don’t place paperwork between you and your keyboard.


In the ideal world, your keyboard and mouse should be positioned at the same height, or very slightly below your resting elbow height.
You should be able to use your mouse without bending your wrists. You should also be able to use your keyboard without resting your wrists on the surface or edge of your desk.
When you are working from home and using a dining room table, kitchen counter or other surface, it is unlikely you will be able to achieve this.
Make sure you take regular breaks and change working habits if you start to feel discomfort through your hands, wrists, or arms.
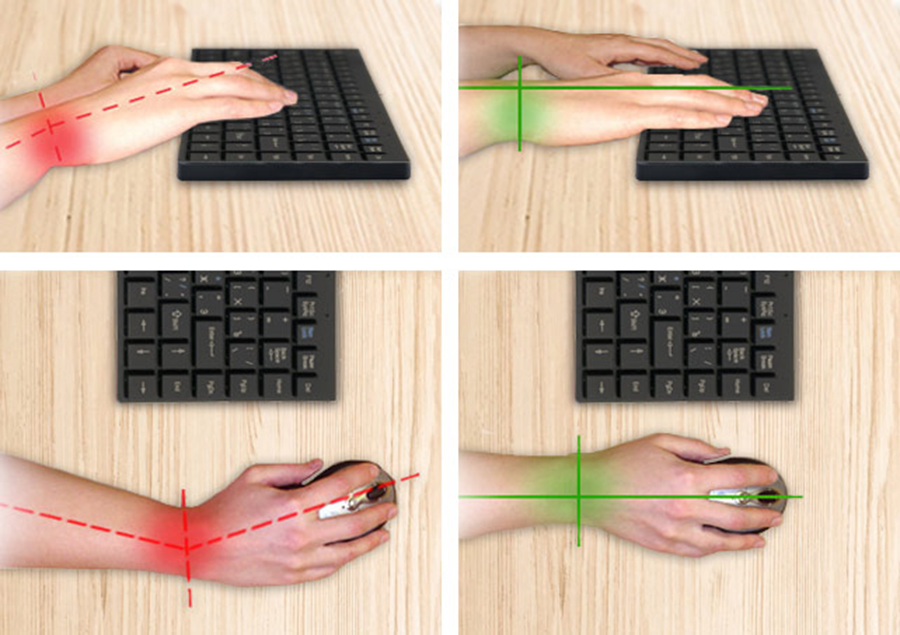
As with the laptop’s keyboard you will find it difficult to use the touchpad without bending your wrists or coming into contact with the edge of the laptop.
A separate mouse is the best solution as this allows you to easily navigate without bending your wrist into the middle of your laptop.
If you cannot attach a separate keyboard or mouse, you should pay particular attention to the number of breaks you are taking.
You should alternate your tasks so you spend time away from your laptop and stretch regularly.
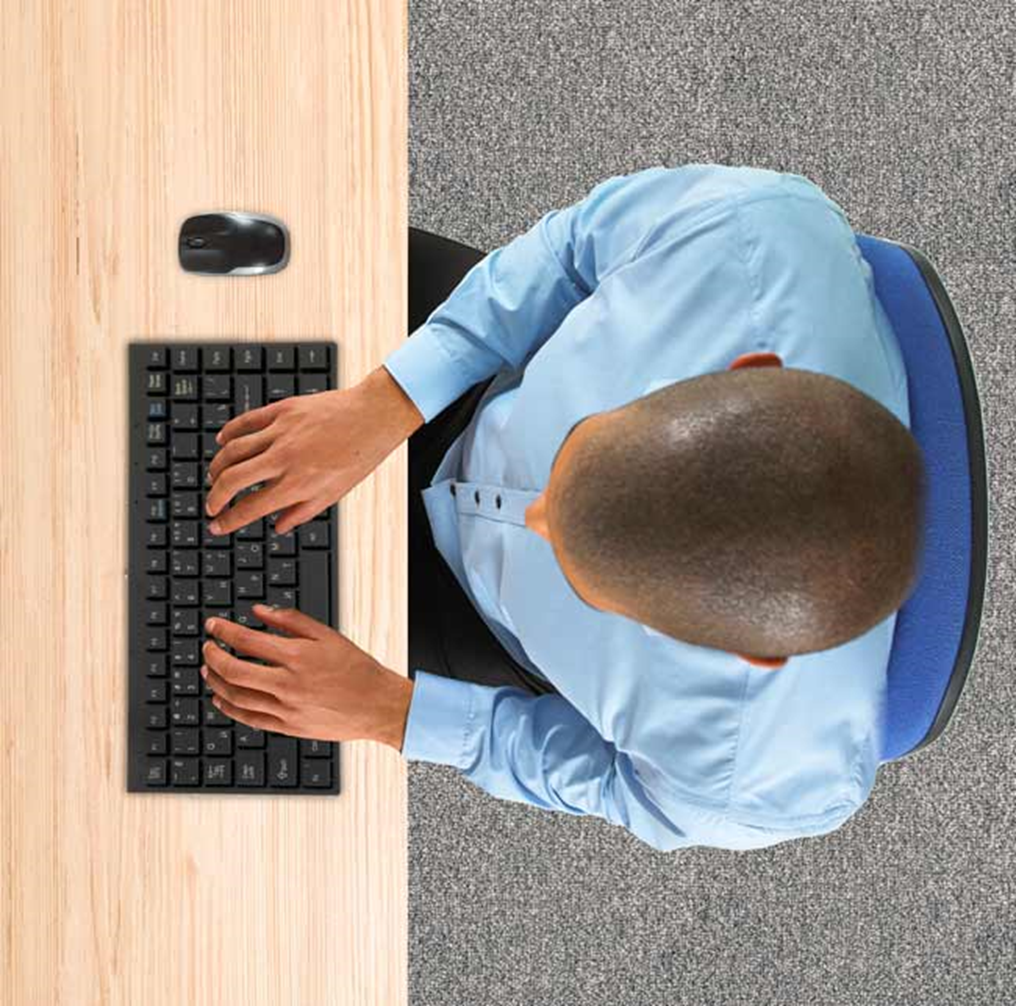
Is your mouse or other input device within easy reach, i.e. next to the keyboard? Can you move it in all directions? If not, a number of muscles in your upper arm, shoulder, neck and back may be in constant tension, causing fatigue.
If the mouse feels too far away, i.e. you are extending your arm to reach it, try using a keyboard with a separate numeric keypad or a left-handed keyboard that will allow the mouse to be positioned closer.
A mouse operated on the left side of a standard keyboard will be closer to the body.

When operating the mouse try to keep your fingers relaxed and avoid curling up or ‘hovering’ your fingers over the mouse.
When moving the mouse move your arm rather than planting your wrist on the work surface and moving just your hand, as this is a common cause of wrist discomfort.
This is more achievable when sitting at the right distance from the keyboard and mouse and with your upper body supported by the backrest.

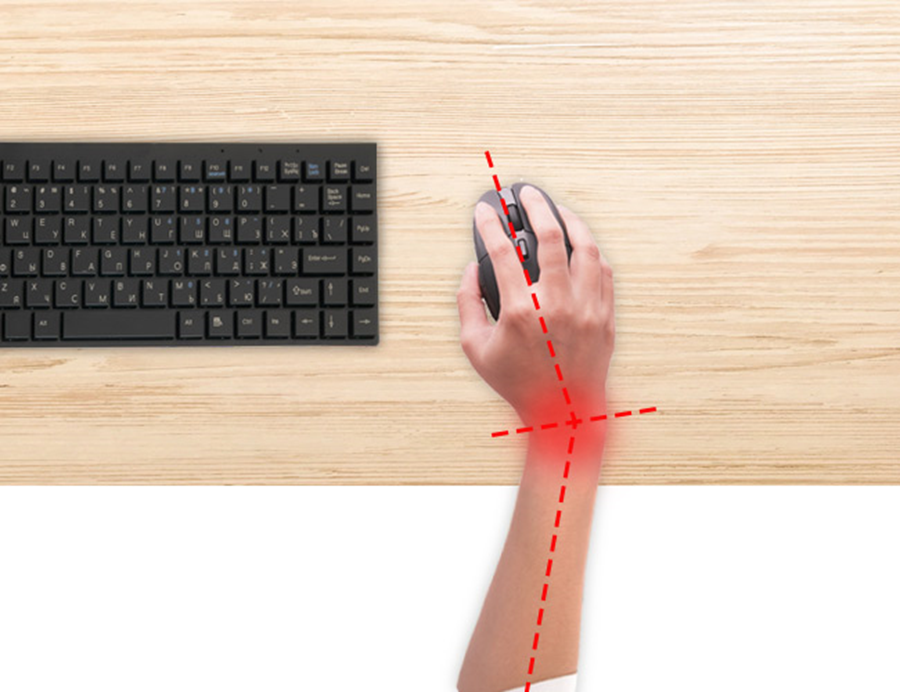
We have learned how to set up your keyboard and mouse correctly.
The keyboard is 10-15cm (4-6 inches) from the edge of the desk. Check the position of your keyboard.

The keyboard is too close to the edge of the desk. This will prevent the user from resting her arms between typing.

The keyboard is too far from the edge of the desk causing the user to lean forward to reach it.

Summary
• Ensure your keyboard and mouse are within easy reach so you are not stretching to use them
• Avoid any contact between your wrists and the edge of your laptop particularly when typing or using your mouse
• Try to keep your wrists level and straight and remember to take regular breaks to avoid discomfort
Avoiding discomfort
Staring at one-point places prolonged stress on the eye muscles, so at least every 20 minutes or so, focus on a distant object for a few seconds so that the eye muscles have time to relax and recover.
Remember to blink. It sounds simple but research has shown that computer users tend to blink less when staring at a computer screen (especially if the screen is too close), increasing the likelihood of the eyes becoming dry and irritated.
